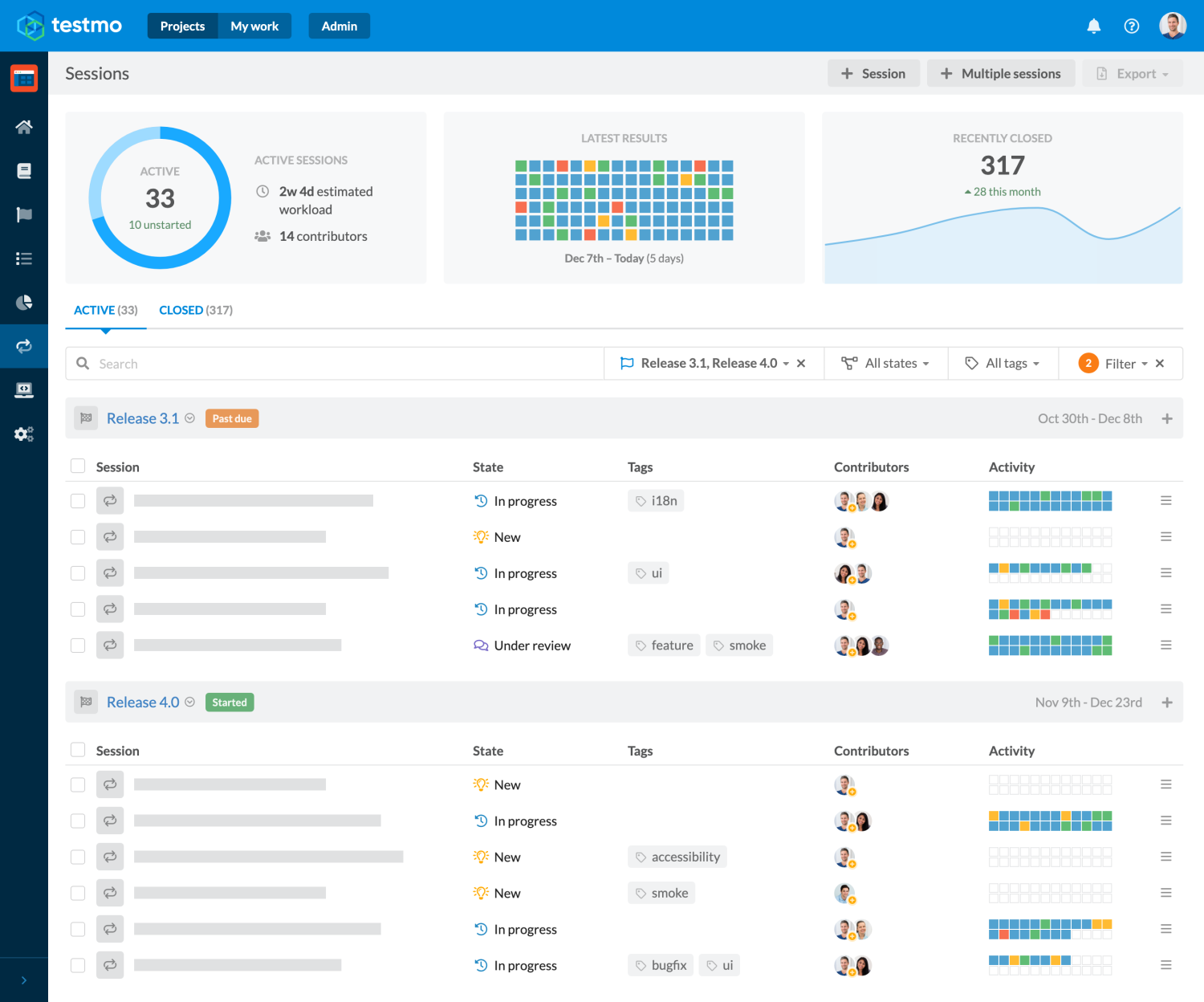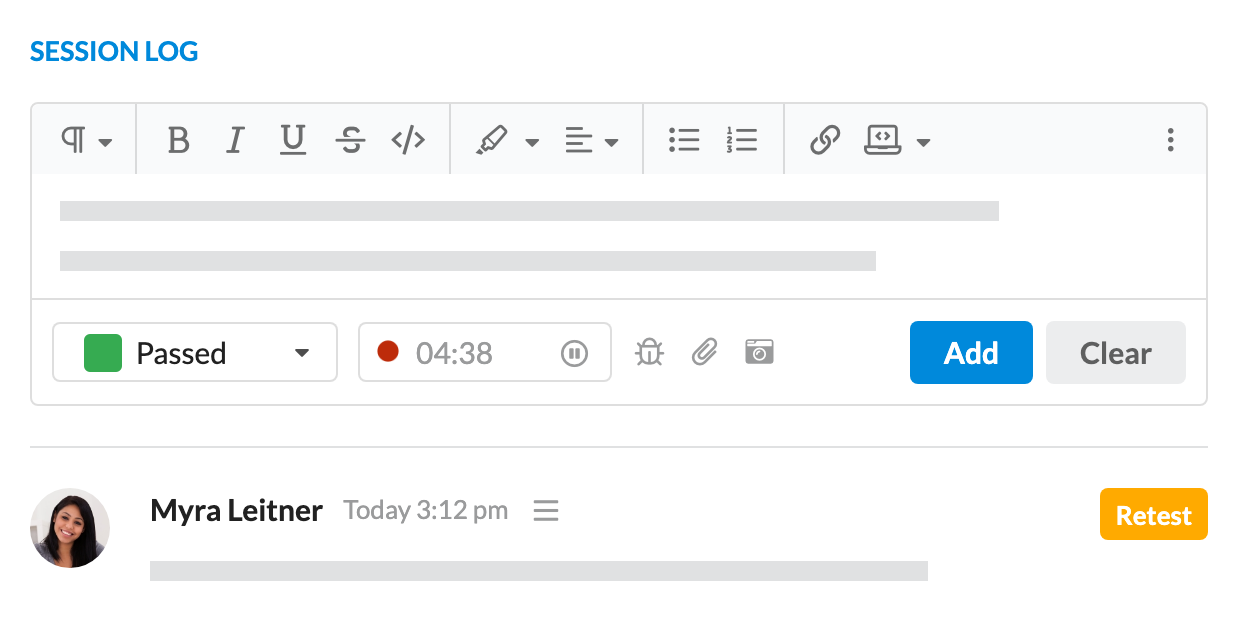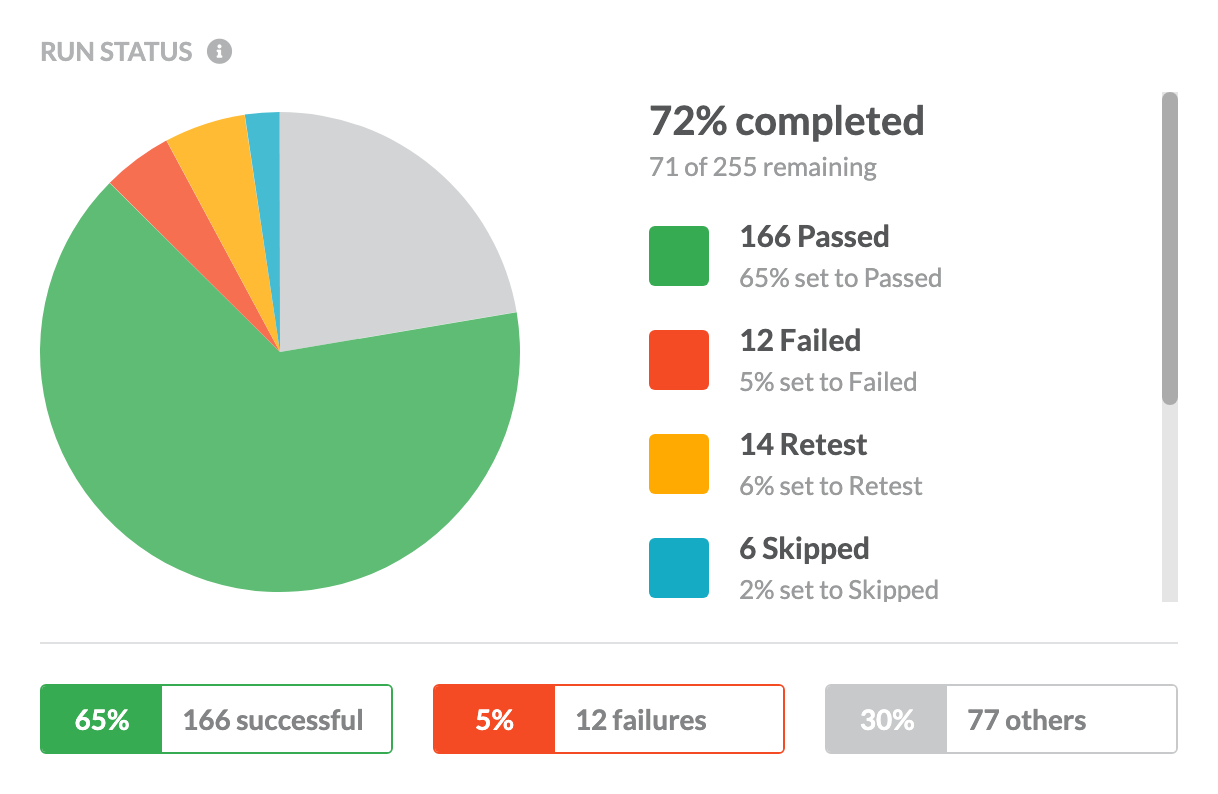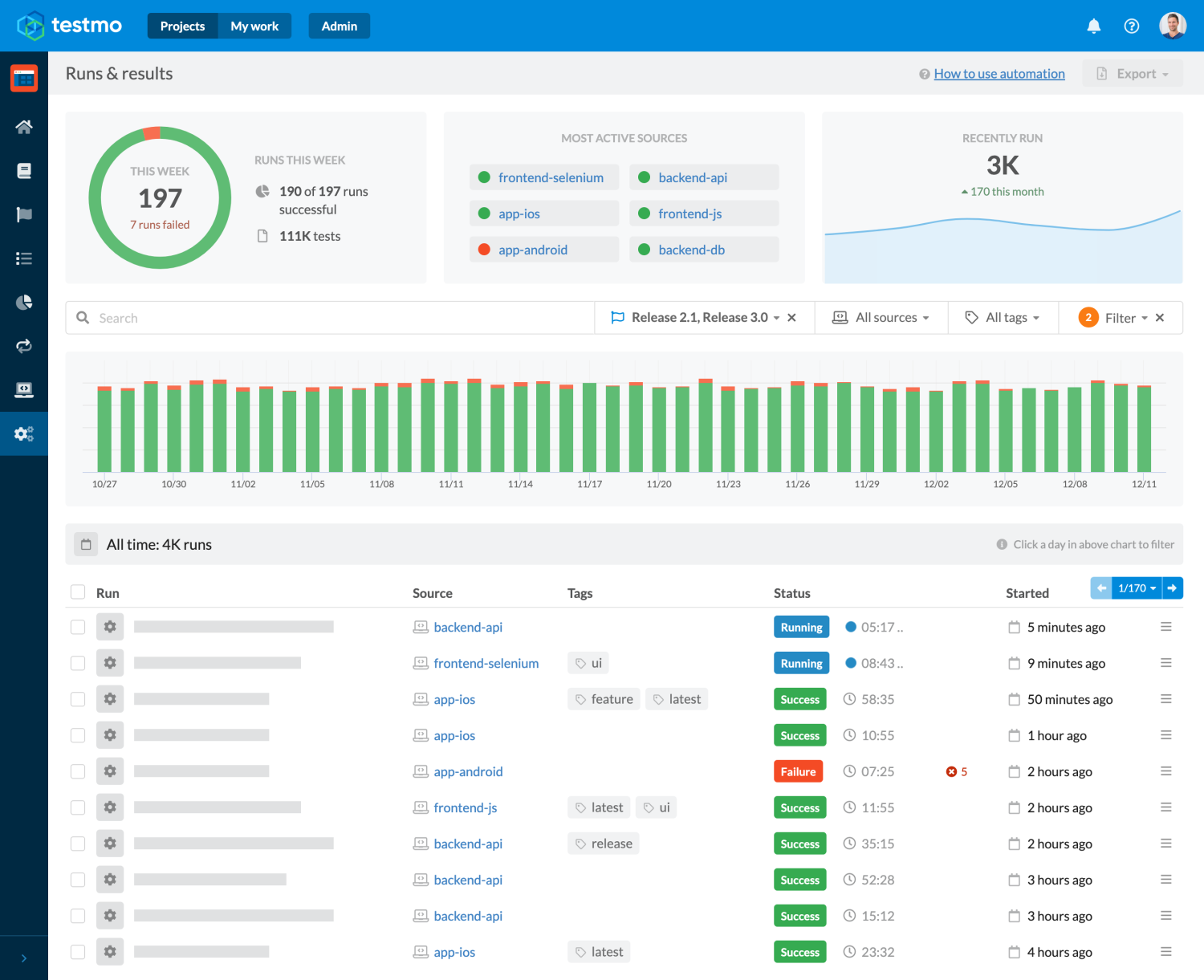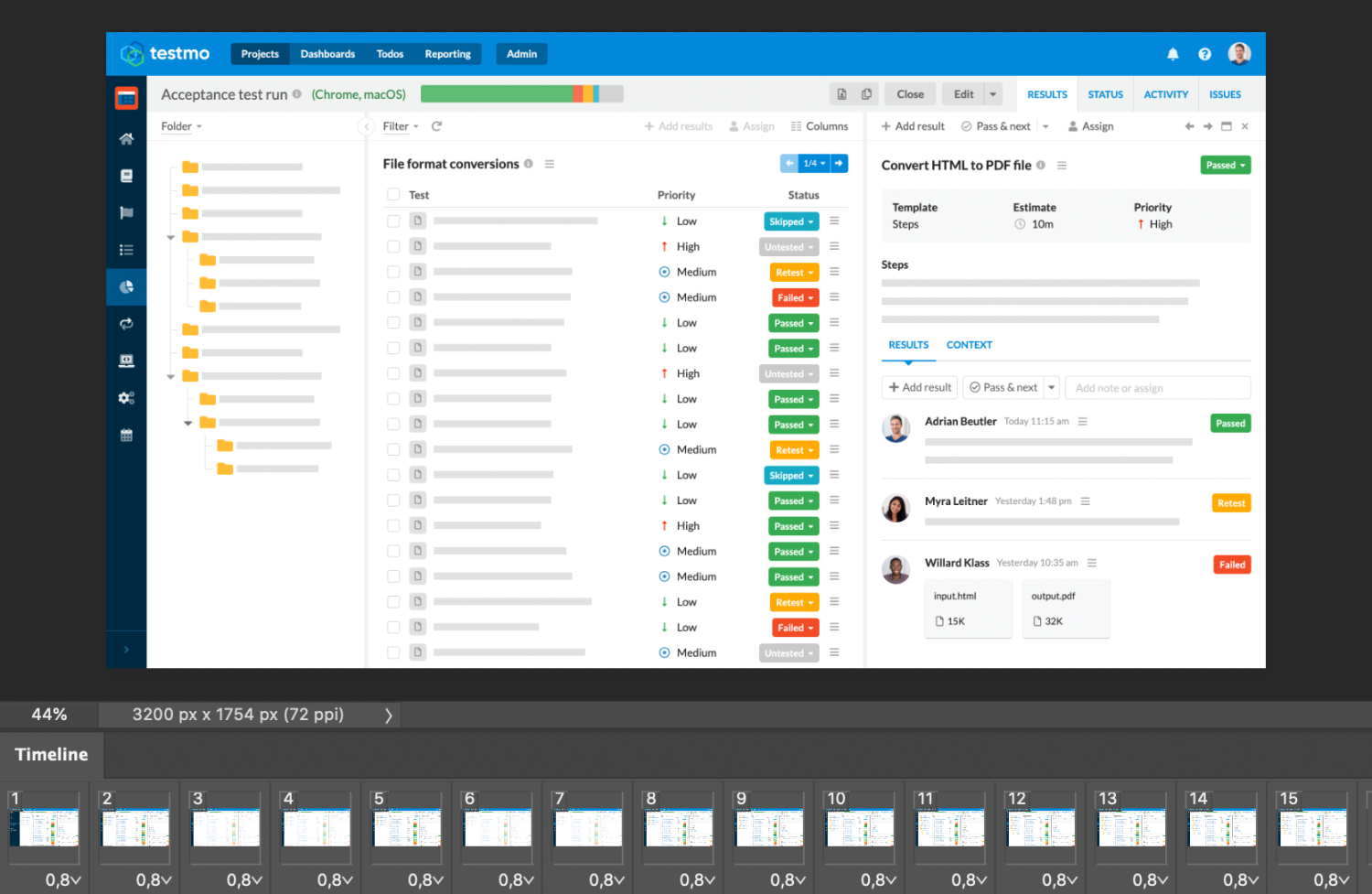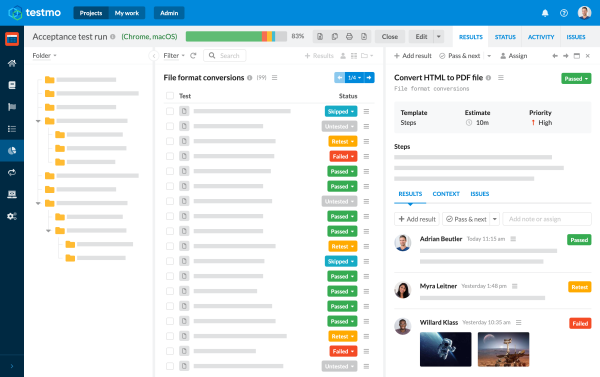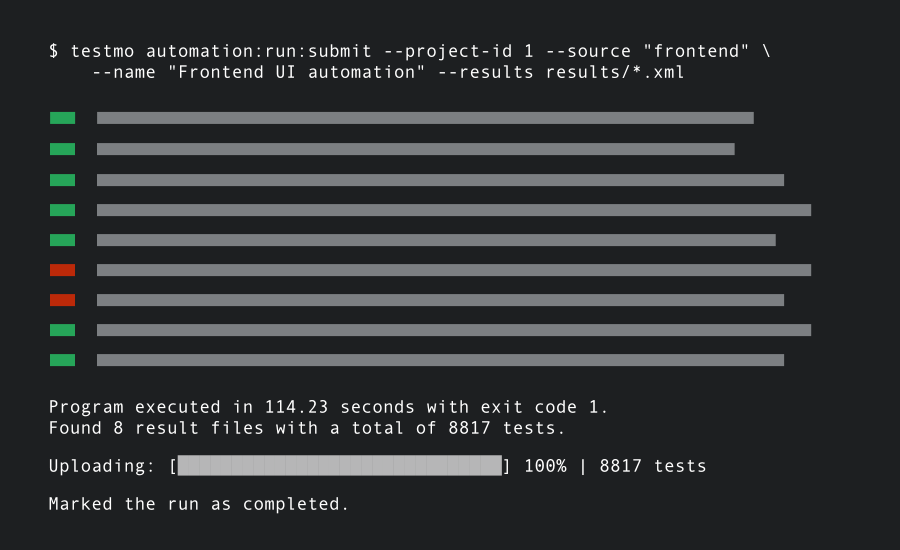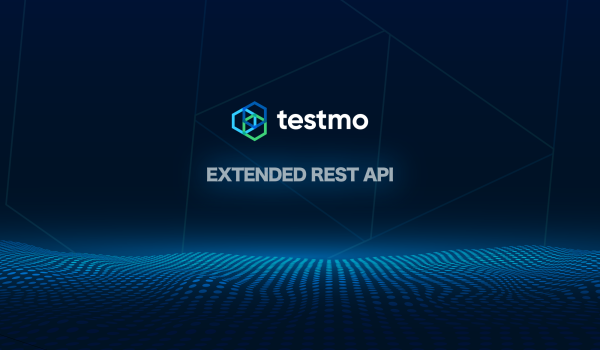Summary: Great marketing screenshots are time consuming to create and don't age well. Here's how we improve this with browser automation & code.
Producing great looking screenshots for software marketing websites can be surprisingly difficult and time consuming. It usually involves preparing the app with sample data, editing the images to hide irrelevant details, cropping to specific sizes and overriding texts (such as dates or names).
With dozens of screenshots for a typical product website plus regular blog postings for new feature releases, this can amount to a lot of work.
And then there's updates. Changing the design of the app's nav bar? Implementing a color refresh? Adding a major feature that impacts many areas of the app? You have to re-do all the screenshots, or accept that your website slowly gets out of sync (and customers missing all the new stuff you've been working on).
Designing good looking screenshots has always been one of our least favorite parts of building our marketing site. So for our new test management tool Testmo we wanted to try something different.